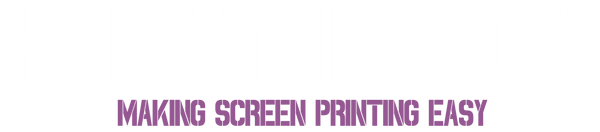Artwork Troubleshooting Guide
Whether you're experiencing issues creating artwork using our Preparing Artwork for Transparencies & Exposures Guide or have been sent here by our Artwork Team (as part of our Custom Screen Exposure Service); here you'll find the solution to the problem to make your artwork ready for Exposing your own Screen with Photo Emulsion.
Often the biggest issue Screen Printers face with Screen Exposures is the artwork; it can make for poor prints and screens that won't last, which is why it's key to make sure your artwork is correct from the very beginning. It's worth noting that if you are using our Custom Screen Exposure Service - when we receive your artwork, we do not open it in a program that is capable of making any changes to it, the program is for printing only.
Issue #1: Incorrectly Sized Artwork
This is a common issue most people will run into, especially the first time creating artwork. Depending on what programme you used to create the artwork (we recommend Adobe Illustrator CC), you should have the correctly sized template built-in (A4 or A3 etc). Alternatively, if this is not the case, feel free to download our free Artwork Template or create a new artboard/template from new.
- A5 148mm x 210mm
- A4 210mm x 297mm
- A3 297mm x 420mm
- A3+ 329mm x 483mm
- A2 420mm x 594mm
It's worth noting that we do recommend maximum image sizes to ensure there is room to tape up the screen and effectively print...etc. Here are the dimensions:
- A5: 140mm x 210mm
- A4: 210mm x 297mm (full A4 paper size)
- A3: 297mm x 380mm (smaller than actual A3 paper size)
- A3+: 320mm x 475mm (easily print full A3 paper size)
For Illustrator users: A good way to set this boundary is by setting bleed marks when building your new artwork. When you create a new file, underneath the dimensions of the artwork, simply type in the corresponding maximum image sizes and you'll be able to build your artwork with issues.


Issue #2: Detailed Artwork / Text is too thin
When you are designing your artwork, simplicity always works better. Our advice is to simplify intricate designs, avoid extremely thin text, and ensure that the artwork is compatible with the screen's resolution capabilities. If not, there will either be a loss of definition or just missing elements during the exposure.
It's worth noting the text font can play a big part in this issue, it's important to look at the thickness of the font in its thinnest areas.
The Solution ☀️
Sometimes we may just suggest moving to a higher mesh count as it will allow for more detail, however, it's certainly more helpful in the long run to fix the issue firsthand. We would recommend weighing up what is truly important in the artwork and ultimately; lose the thinnest lines and make the artwork bolder. In terms of the text, you might find that it's easier to switch the font to one with a more consistent thickness. If it's causing an issue in exposure, it's going to cause an issue in print.
Issue #3: Not Rich Black
All artwork for Custom Screen Exposure has to be in rich black so that no light can pass through the transparency. Anything other than rich black allows light to leak through.
To change your colour palette to only be rich black, specifically within Adobe programs, click on the colour swatch, normally located in the bottom left-hand side of the screen. Double-click on the colour swatch, on the right-hand side of the tab you’ll see the values CMYK. Now change each value accordingly as follows: C= 75, M = 67, Y = 68, K = 90.
Why it's important: Anything other than rich black will create blurred edges and fuzziness or even cause the emulsion to not expose correctly. This will lead to a screen breakdown and you may need a new screen.
How to check: Easily check your artwork is in Rich Black by zooming in on the artwork, once it's exported out of the programme you created it in. If correct, you'll see the lines are crisp and solid black. If it's wrong you'll notice the artwork is blurry, fuzzy and potentially contains other colours than black, like grey.


Issue #3.5: Not using a Vector Image File
Ultimately, an issue you may be faced with (off the back of Issue #2) is you are using the wrong program to create your artwork. Below we will explain why and how to identify it as well as the solution being tracing the image.
The Culprit: Raster Image Files ❌
To further expand on this and help explain why this may be happening, it is most likely that your design is a Raster or pixel-based image. This means the image is made up of little pixel squares of colour, which never work for screen printing. It will cause partial exposure to your image. Developing the image will be difficult and the screen will break down. You'll know if this is the case if you have used Lightroom, Procreate or Canva. The file name will also end in: .psd .png .tiff .jpg .tiff
The Solution: Vector Image Files ✅
Without diving too much into it, a vector image file will retain sharpness and clarity when resized, ensuring high-quality prints without pixelation or loss of detail. So with that in mind, we'll need to trace your Raster Image File into a Vector.
We use Adobe Illustrator CC, so our tutorial will be within that program. Looking for a free alternative? Inkscape supports tracing. Want someone else to do it? Use a service like Fiverr.
Here's a step-by-step guide:
- Open Illustrator, create a new document or open the raster image you want to trace. Make sure the artwork is still correctly sized.
- Select the raster image by clicking on it. Go to the "Image Trace" option in the top toolbar. It might also be located under the "Object" menu.
- Click on "Image Trace" to open the Image Trace panel.
- In the Image Trace panel, choose a preset that suits your artwork. You can select from various options - we use default.
- Adjust settings in the Image Trace panel if necessary.
- Click on the "Expand" button in the top toolbar to convert the traced artwork into editable vector paths.
- Save the vector artwork as a PDF, see below for export details.


Issue #4: Incorrect Export
You may have sent the incorrect export file, such as ai. png. psd. tiff. All we need in order to print is a PDF file (.pdf) because the program we use to print the transparencies only accepts this format. In both Photoshop and Illustrator, we recommend following these exact steps:
- Save As…
- Select Format: Adobe PDF (pdf)
- Select Adobe PDF Preset: [PDF/X-1a:2001]
- Select standard: [PDF/X-1a:2001]
- Name the file in this format: SIZE - ORDER NO - ADDITIONAL INFO (e.g…A3 #09921 Hunt The Moon T-Shirt Design)
- Save!
Issue #5: The Artwork Design
Sometimes the artwork just isn't suitable. Or perhaps various attempts have been made to fix it but with no success. In this scenario, as we are not an artwork service, we would highly suggest using Fiverr.
Fiverr is a great service and in many cases can be a cost-effective way to get your artwork over the finish line and ready to be used. We are in no way affiliated with any sellers on Fiverr and do not recommend anyone in particular; however the term 'Convert my artwork to vector' is a good way to search. Sending them our artwork guide is a handy way to ensure you get back what you need to send to us - easy!
Need more help?
Hopefully, this Troubleshoot Guide Artwork has enabled you to create artwork suitable for printing onto transparencies. If you haven't had success still, then please do drop an email or call us, we'd be happy to help you and point you in the right direction ✨