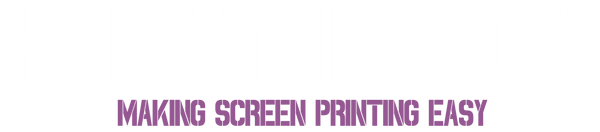Stencils Made Easy ✨
Love working with stencils and own a cutting machine? Then this is a great way to step up your stencil game.
If not, then be sure to check out our Custom Exposed Screens - the ultimate step in your printing journey! Below we're going to create Stencils with a Cricut machine and Yupo Paper.
The Tools 🧰
To get started we're using a smart cutting machine, in particular a Silhouette -branded one. You can grab one from here for a fairly good price. Any other brand like the Cricut will work but for the sake of clarity, this is what we use.
We'll also be using Yupo Paper, which is a smooth synthetic paper that is ideal for making stencils out of screen printing. And finally, for printing purposes, you'll need a substrate of your choice; we are using a tote bag from our Things To Print On. Other handy tools would be some Eco Water-based Ink, Screen, Squeegee and Spatula for transferring ink to the screen.
The Design Process 🎨
Here at Hunt The Moon, we use Adobe Suite, so we are building our design in Illustrator. However, it's worth mentioning you can build within Silhouette or Cricut machines. We decided to create a crescent moon with some stars - nice and simple. Some tips for designing are to keep it simple and understand that in order for Stencils to work, you'll need to remember about bridges in the artwork.
Bridge meaning: Bridges in a stencil design refer to creating connections within the design to support isolated or delicate parts. They prevent parts from falling out during cutting and maintain the stencil's structure.
So when creating a design, just be sure to identify isolated elements and place bridges strategically, creating thin connecting lines. The key is to not overcomplicate the stencil, as any lines created, the Silhouette will cut. For example, this was the first version of our design:


Exporting From Adobe
Once you have your design, now it's time to export out. As mentioned before, we are using Illustrator so we use these steps:
Export < Export As < Change Format from PNG to DXF (dxf) < Export
Using Silhouette ✨
This first step is fairly straightforward, open up the Silhouette software, click Open and locate your saved DWG file. Next up you'll want to make sure the media size and cutting mat are correctly set. To access this tab, locate the Page Setup tab, it is normally located on the right-hand side dropdown.
First, we will amend our media size; as we are printing onto a small tote bag, an A4 size will work just fine. Next, we will need to add a cutting mat which again due to the size we are using a 12x12 inch template.


The Cutting Mat
The cutting mat is a physical sheet we will load our Yupo Paper onto, they are normally supplied with the Silhouette machine, however, you can pick them up fairly easily. The purpose of the mat is to hold the Yupo Paper, whilst also giving it a backing.
To load up the mat, simply align the mat with the machine, in our case, it's a small blue arrow, hit load and you are good to go!
Cutting Time ✨
Now within Silhouette, click send on the tap banner. Now we have to tell the Cricut machine how to cut the stencil, and with what force, speed and number of passes. Once we set up our Silhouette machine, we found we didn't really have to change these settings. Our settings are:
Blade Depth: 2
Force: 2
Speed: 5
Passes: 1
We recommend using the test button, as it'll save you a lot of time and Yupo Paper! Finally, hit send and you have just created a stencil!
Stencils Made Easy 🎨
It's really that simple, for us it's a game changer. No more cutting by hand which means more time designing and printing! It really is a great step up for those who want to continue in the world of stencils.